In een eerder artikel schreef ik al over het vervreemdende effect dat je krijgt als de rode tinten in een infraroodfoto worden omzet in blauwe tinten. De lucht wordt dan weer blauw terwijl de witte bomen in de foto juist wit blijven. De foto in dat artikel was gemaakt met een naar infrarood omgebouwde Nikon D70.
Je kan dit effect echter ook bereiken door een infraroodfilter op je lens te gebruiken van een niet-omgebouwde camera, zie ook het artikel hierover. De foto hieronder is gemaakt met een ‘gewone’ Nikon D90 met op de 18-70mm lens een Hoya R72 infrarood filter.

Hieronder worden de verschillende stappen beschreven die moeten worden gemaakt om de infraroodfoto uit de camera om te zetten een infrarood kleurenfoto.
Basis infraroodfoto
De instellingen van de camera waren als volgt: ISO200, diafragma 7.1, sluitertijd 30s. De witbalans stond ingesteld op ‘zonlicht’. De foto kwam als volgt uit de camera:

Heel oranje dus, wellicht leuk tijdens het WK of Koningsdag maar over het algemeen zal er dus nog wat moeten gebeuren met deze foto.
Aanpassen witbalans
Als eerste moet de witbalans (kleurtemperatuur) in orde worden gemaakt. Dit kan in vrijwel alle bewerkingsprogramma’s zoals Photoshop, Photoshop Elements, Lightroom en Picasa. Het doel daarvan is om de kleuren in je foto zover mogelijk uit elkaar te leggen. Je kan beginnen met de ‘auto-instelling’ die je daarna naar eigen inzicht bijstelt of je gebruikt een referentie. In onderstaande foto heb ik het kleine witte bordje op de lantaarnpaal links gebruikt als referentie voor de witbalans.

Vervolgens moet de rode lucht weer blauw worden gemaakt. Dit doe je met de kanaalmixer.
De kanaalmixer
De kanaalmixer (channel mixer) in Photoshop wordt in dit geval gebruikt om het rode en blauwe kanaal van de foto om te draaien. In een foto zijn de kleuren verdeeld over 3 ‘kanalen’: er is een rood kanaal, een blauw kanaal en een groen kanaal. In een normale situatie staat in een foto het rode kanaal op 100% rood (en 0% blauw) en het blauwe kanaal op 100% blauw (en 0% rood).
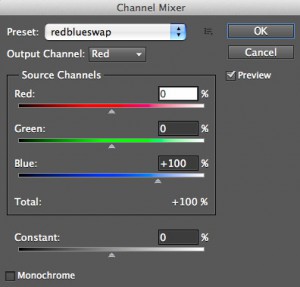
Om nu het rode en het blauwe kanaal om te wisselen zet je In de kanaalmixer het blauwe kanaal op 0% blauw en 100% rood en het rode kanaal op 0% rood en 100% blauw. Het groene kanaal blijft hetzelfde.
In Photoshop Elements zit standaard geen kanaalmixer maar met de PSE plug-in Elements+ kan je de kleurkanalen wel bewerken. Met de zelfgemaakte preset ‘redblueswap’ (zie hiernaast) worden het rode en blauwe kanaal in een keer omgedraaid.
Het resultaat van het omdraaien van deze kanalen geeft de volgende foto:

De lucht is blauw (met paarse tint) geworden terwijl de witte bomen en het witte gras gewoon wit gebleven zijn. Grappig om te zien is dat de groenblauwe prullenbak door het omdraaien van de kanalen opeens rood geworden is!
Eindresultaat
De paarse tint en de restjes rood kunnen nog verwijderd worden in Photoshop of in een ander bewerkingsprogramma. Dat heb ik niet uitgebreid gedaan met onderstaande foto maar enkele subtiele verschillen (zoals iets meer scherpte en contrast en de lenscorrecties) maken deze foto net iets beter dan de eerste versie.

Aan de slag
Hopelijk geeft dit artikel genoeg aanknopingspunten om je net gemaakte infraroodfoto’s te kunnen bewerken to mooie infrarood kleurenfoto’s. Samengevat zijn de twee belangrijkste stappen die je moet maken om dit soort foto’s te krijgen zijn dus:
- het goed krijgen van de witbalans en
- het omdraaien van het blauwe en rode kanaal.
Als er nog vragen over blijven dan kan je die altijd stellen via de commentaarbox hieronder, hopelijk kan ik ze voor je beantwoorden. Succes!
Geef een reactie